- Tap the cell in which you want to enter the SUM function.
- Tap the formula bar to activate the keyboard.

- If needed, tap the icon to open the number keyboard.
- Type the = symbol.
- Tap the icon to open the letter keyboard
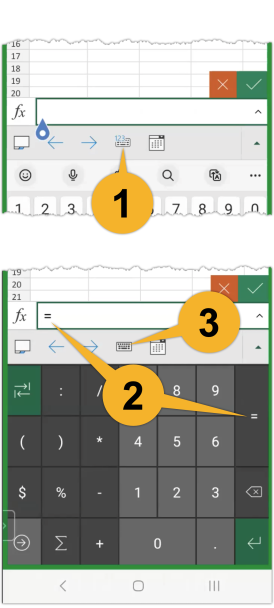
- Type SUM after the = symbol. this will prompt Excel to show you some function options.
- Tap "SUM" in the list of the formula options.
- This will display some pre-set information.
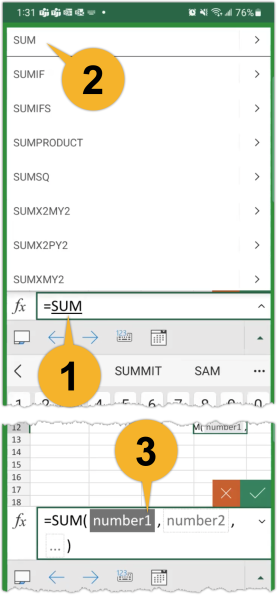
- Delete all the information in between the parenthesis ( ).
- Tap on the first cell that you want to add. This will create a cell reference. It will also create a box around the cell with a circle at the bottom.
- Tap, hold, and drag the circle so the box surrounds all the cells you want to add.
- Once the box surrounds all the cells you want to add, those cells will be referenced in the formula bar, for example: e.g., D2:D11. This group of cells is called a range.
- Tap the checkmark icon to confirm your edits to the cell.

- The SUM function adds all cells in the range.
