Introduction
In this lesson, you will learn four ways to format a cell as a percentage and two ways to format several cells at once.
This video illustrates the lesson material below. Watching the video is optional.
Formatting a Cell as a Percentage in Excel
There are many ways to format a cell as a percentage in Excel, but this lesson focuses on the following methods:
- Type the percent symbol (%)
- Use the Format Cell window
- Use the Number Format menu
- Select the Percent Style button
The Percent Symbol
This is perhaps the simplest method of formatting a cell as a percentage.
- Type a number into an Excel cell.
- After the number, type the percent symbol (%).
- Press Enter.
The percent symbol tells Excel that the typed number is a percentage, and it automatically updates the formatting to Percentage. As with any of these methods, once a cell has Percentage formatting, any number entered into the cell will display as a percent.The Format Cells Window
Follow the steps below to use the Format Cells window formatting option:
- Right-click the desired cell.
- Select Format Cells from the menu that appears. This will open the Format Cells window.

Figure 1
- Select the Number option, then select Percentage from the category dropdown menu.
- Note: You can change the number of decimal places displayed by adjusting the Decimal places box in the Format Cells window regardless of how you originally formatted the cell as a percentage.
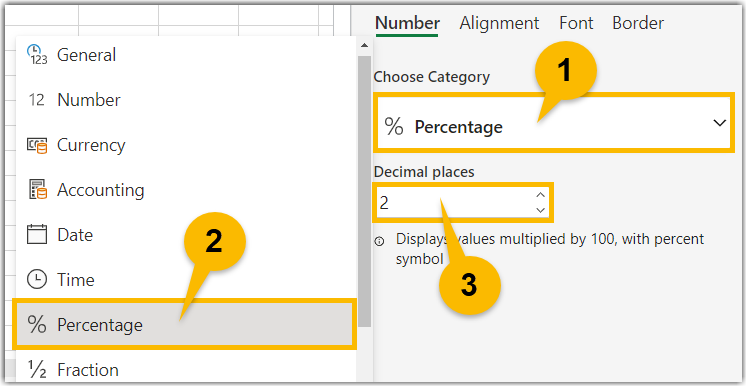
Figure 2
The Number Format Menu
In the Home toolbar, there is a Number Format menu box. The default setting is General.

Figure 3
To update the setting to Percentage, follow the steps below:
- Select the drop-down arrow on the Number Format menu.
- Select Percentage.
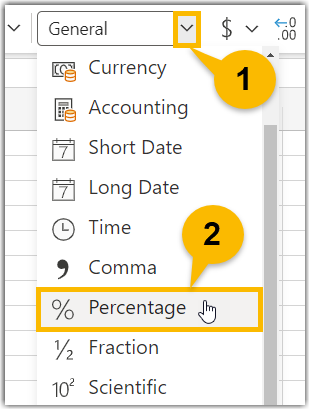
Figure 4
When using this option, the number within the cell may change to be a very large percentage. For example, 55 would turn into 5500% when the cell format changed! If you wanted to show something as 55% instead, you would need to type in your original number as a decimal. In this example, you would type in 0.55 instead of 55. This option will automatically format the cell with two decimal places. These can be adjusted using the technique explained in the Format Cells Window section.
The Percent Style Button
The Percent Style button provides another very direct option for updating the formatting.
- Select the desired cell.
- Select the Percent Style button. It has the percent symbol (%) on it.
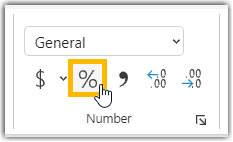
Figure 5
This button causes the cell to display numbers as a percentage.Formatting Several Cells at Once
You can format several cells at a time by selecting or highlighting all the cells you want to adjust and then using one of the techniques listed above to change the format. For percentages, the fastest technique is using the Percent Style button (refer to Figures 6-8).

Figure 6
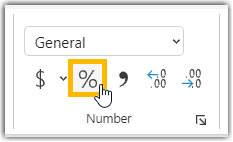
Figure 7

Figure 8
Things to Remember
- Once a cell has Percentage formatting, any number entered into the cell will display as a percentage.
- The decimal places box in the Format Cells window will change the decimal places for any percentage cell regardless of how it was originally formatted.
Need More Help?
- Study other Math Lessons in the Resource Center.
- Visit the Online Tutoring Resources in the Resource Center.
- Contact your Instructor.
- If you still need help, Schedule a Tutor.