Introduction
In this lesson, you will learn about subtracting numbers in Excel. This kind of equation is fairly simple, but there are a couple different ways to do it. The following topics are covered in this lesson:
- Using the hyphen symbol for subtraction
- Referencing Cells and using the hyphen symbol for subtraction
- Subtraction = Adding negative numbers
This video illustrates the lesson material below. Watching the video is optional.
Using the Hyphen Symbol
When subtracting using Excel, it is important to think of the program as a calculator. Simply select any cell and type the equal sign (=) and the numbers you would like to subtract, separated by a hyphen (-).
Example 1
\(=7-3\)
- In cell A1, type the equal sign (=).
- Type 7.
- Type the subtraction sign (-), followed by 3.
- Press Enter to calculate the equation.

Figure 1
Notice that when you press Enter, the answer to your equation will appear in the cell. Your original equation is not lost, you can still find it in the formula bar.
Referencing Cells
You can subtract the values in different cells by referencing them just as you do with addition or any other mathematical operation.
Example 2
= A1 - A2
- In cell A1, type 7.
- In cell A2, type 4.
- In cell A3, type the equal sign (=).
- Select the two cells you want to subtract from each other separated by a hyphen (-). The formula will read =A1-A2.
- Press Enter to calculate the equation. The answer to your equation (3) will appear in the cell.
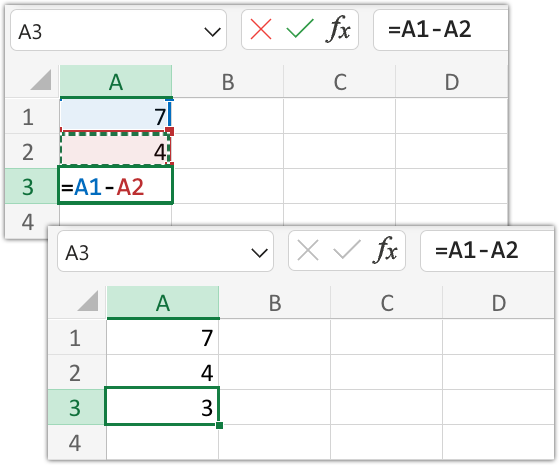
Figure 2
Reference cell subtraction does have a benefit. If you decide you would rather subtract 2 from 7, you can change the number in cell A2 instead of rewriting the entire equation in cell A3. Once you do this, the number in cell A3 will automatically change to incorporate the new number in the equation.
Subtraction is Adding Negative Numbers
Subtraction is the addition of a negative number. Use the SUM function to help.
Example 3
=SUM(B1:B2)
- In cell B1, type 8.
- In cell B2, type -2.
- In cell B3, type =SUM().
- Within the parentheses, type B1:B2.
- Press Enter to calculate the equation.

Figure 3
Either manually type B1:B2, or use your mouse to drag and select both cells, which automatically enters the colon between cells B1 and B2. See Example 4 below.
Example 4
=SUM(A1:A2)
- In cell B3, type =SUM().
- Place the cursor between the parentheses
- Highlight cells B1 to B2. To do this, click, hold, and drag from cell B1 to B2.
- Press Enter to calculate the equation. The number 6 will appear in B3.

Figure 4
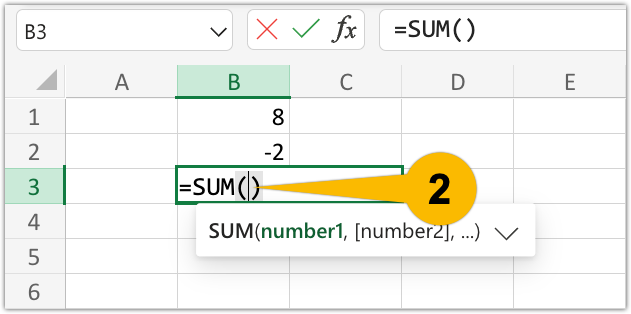
Figure 5
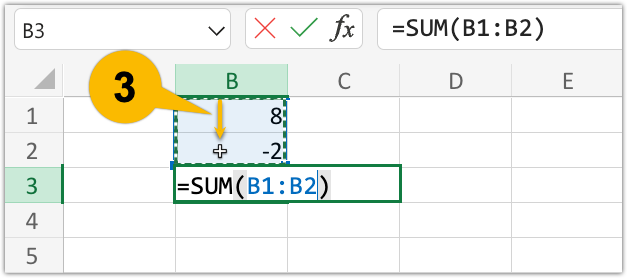
Figure 6
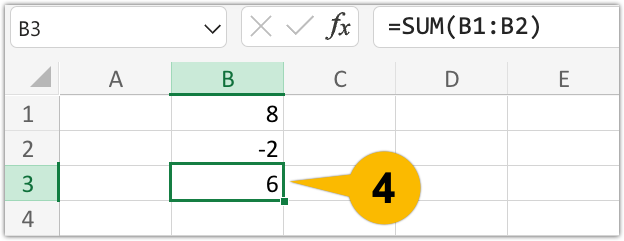
Figure 7
Example 5
=SUM(C1:C6)
Imagine you have a column of numbers in Excel—some are positive and some are negative. (This situation is common when making a budget.) See Figure 8 with the desired numbers in column C from cell C1 to cell C6 and the SUM formula in cell C7. You can add these numbers simply by following the steps explained above. The formula in cell C7 will read =SUM(C1:C6) and the answer to the sum of these cells is 1.
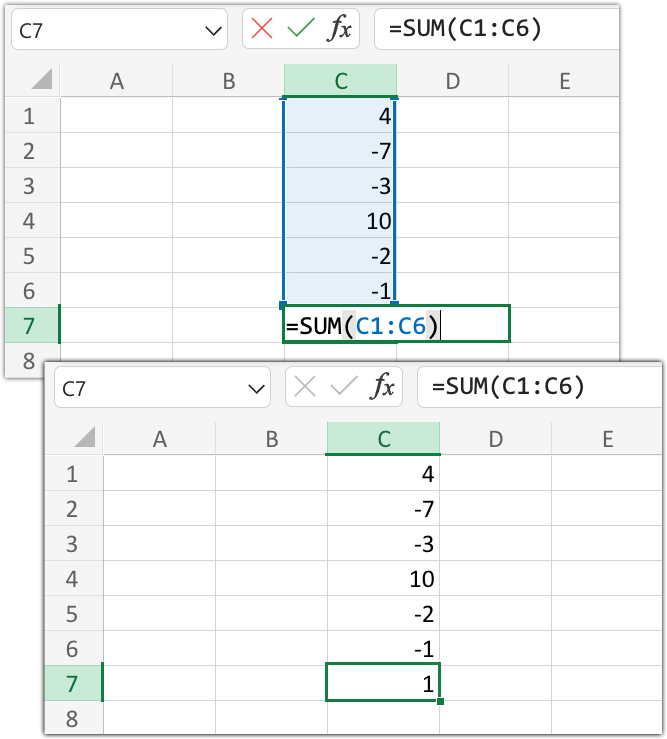
Figure 8
Why start with an equal sign?
You are telling Excel that you want the cell you have clicked on to be equal to the equation after the equal sign.
Subtracting a Negative Number
Subtracting a negative number is a lot like the first example demonstrated in this lesson.
When subtracting a negative number, it is helpful to use parentheses around the negative number to more easily see both the subtraction symbol and the negative symbol.
Example 6
\((-4) - (-3)\)
- In cell A1, type the equal sign (=).
- Type the first number -4.
- Type the subtraction sign (-).
- Type the second number within parentheses (-3).
- Type the negative sign followed by the number 3.
- Press Enter to calculate the equation.
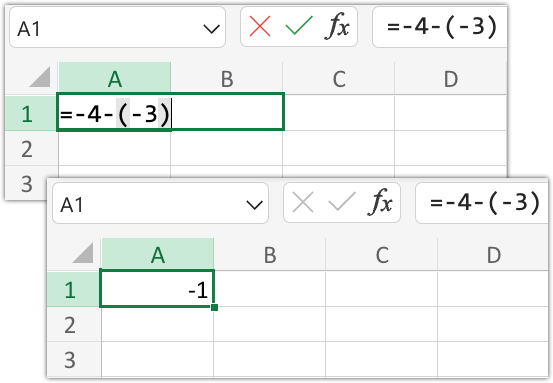
Figure 9
Note: You can enter this equation into Excel with or without parentheses. The parentheses are merely there to help you read the equation.
Things to Remember
- The best way to become familiar with these types of equations in Excel is to experiment.
- Using these methods, you can subtract as many numbers as you would like.
- Once you press Enter, the solution to your equation will appear in the cell. You can always find your original equation in the formula bar.
Need More Help?
- Study other Math Lessons in the Resource Center.
- Visit the Online Tutoring Resources in the Resource Center.
- Contact your Instructor.
- If you still need help, Schedule a Tutor.