Introduction
There are several ways to round numbers using Excel. In this lesson, you will learn three of those ways. You can pick the method you like the best.
- Rounding Method #1: Format Cell
- Rounding Method #2: Use the Rounding Buttons
- Rounding Method #3: Use the ROUND Function
This video illustrates the lesson material below. Watching the video is optional.
Rounding Method #1: Format Cell
Right-click on the cell you would like to format. Select Format Cells from the drop-down menu.

Figure 1
This will open the Format Cells menu on the right. Select the Number tab at the top of the menu.

Figure 2
First, select the category box below Choose Category, which will open a drop-down menu on the left hand side.
Second, select Number from the drop-down menu. This will bring up more options on the right hand side associated with the number in the cell.

Figure 3
One of these options is to select the number of place values after the decimal point that you want displayed in the cell.
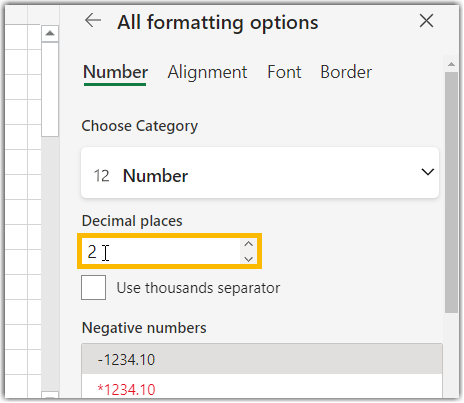
Figure 4
Changing this will not change the full value of the number in the cell. You will still be able to see the original value of the number in the cell by clicking on the cell and looking in the formula bar.
Rounding Method #2: Use the Rounding Buttons
In the Home toolbar there are two buttons used to quickly round numbers within cells. The button to increase decimal places has several zeros and an arrow pointing left. The button to decrease decimal places has several zeros and an arrow pointing to the right. See Figure 4 below.
Figure 5
To use these rounding buttons you must first select the cell(s) you want to edit and then select the rounding button of choice. Each time you select the rounding button it changes the decimal place by one place.
Example 1
If your cell contained the number 3.8495 and you wanted to round to the nearest tenth, you would need to select the cell and then click the decrease decimal button three times.
- The first click would display the number 3.850. (The 9 in the thousandths place would round up to a 10 and carry the 1 into the hundredths place.)
- The second click would display the number 3.85.
- The third click would display the number 3.8. (Note: This did not round up to 3.9 because if we look at the original number, there is a 4 in the hundredths place, so rounding to the tenths place would not change the 8 to a 9. Excel looks at the original number when rounding and not the previously rounded number.)
Rounding Method #3: Use the ROUND Function
This is the ROUND function: =ROUND().
There are two components to input within the parentheses in this function:
- The original number you want to round. This can also be a cell reference.
- The number of decimal place values to round to. If you want to round to the tenths place, then type 1. To round to the hundredths place, type 2. You can also use this to round to place values before the decimal point such as the tens or hundreds place. To do this use negative numbers for the place value.
These components are inputted within the function as follows: =ROUND(original number, decimal places)
Example 2
Round 4.87361 to the nearest hundredths place.
- In the cell, type =ROUND(4.87361,2).
- It will display 4.87.
Example 3
Round 4897.29 to the nearest hundreds place.
- In the cell, type =ROUND(4897.29,-2).
- It will display 4900.
Things to Remember
- The original number can always be found in the formula bar.
- Any of these rounding methods work, it’s just a matter of choosing one that works the best for your situation.
Need More Help?
- Study other Math Lessons in the Resource Center.
- Visit the Online Tutoring Resources in the Resource Center.
- Contact your Instructor.
- If you still need help, Schedule a Tutor.